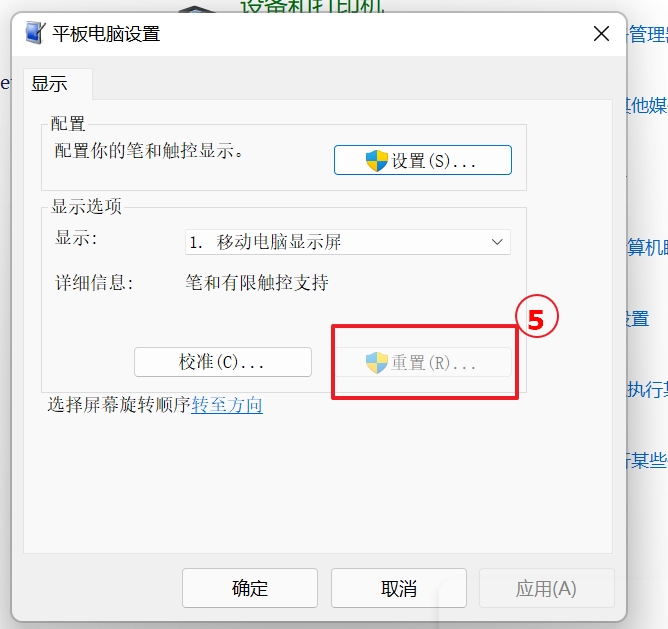如何解决触控屏幕异常问题 - Troubleshooting
若是您的电脑从未对触碰进行响应,但您认为电脑应该做出回应,请尝试以下方式确认您的电脑是否有支持触控屏幕。
1.在Windows搜索栏输入[查看笔和触控信息]①,然后点选[打开]②。
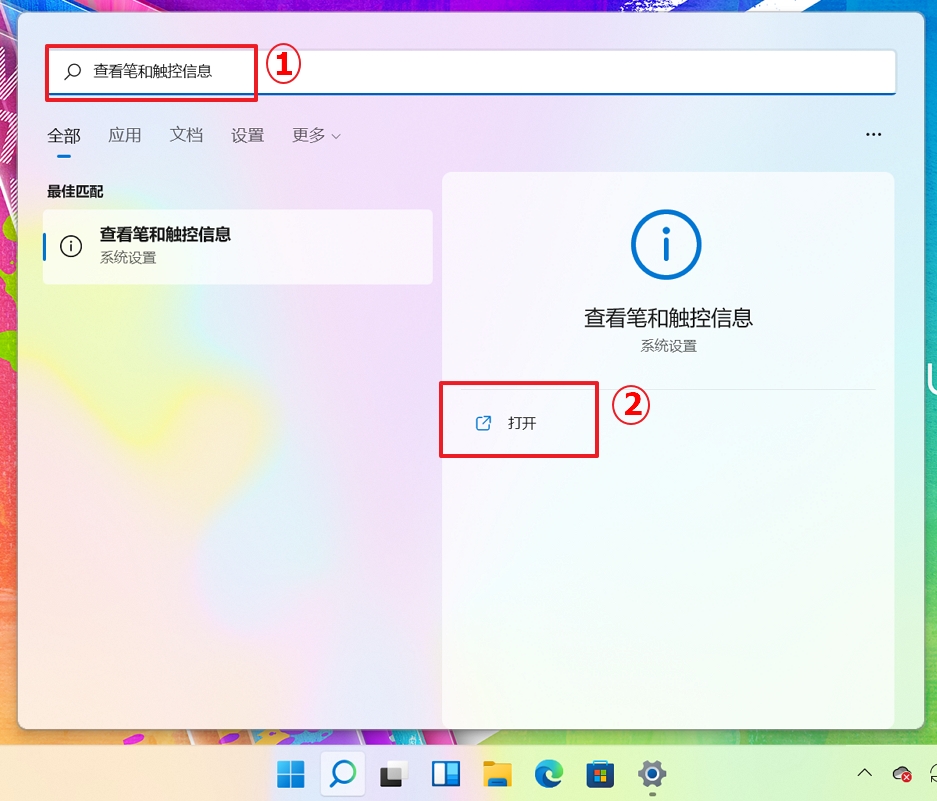
2.如果在设备规格内的手写笔与触控字段中显示[此显示器不提供手写笔或触控式输入功能],即表示您的电脑不支持触控屏幕。
如果显示【为10点触摸点提供笔和触控支持】③,则表示您的电脑支持触控屏幕。
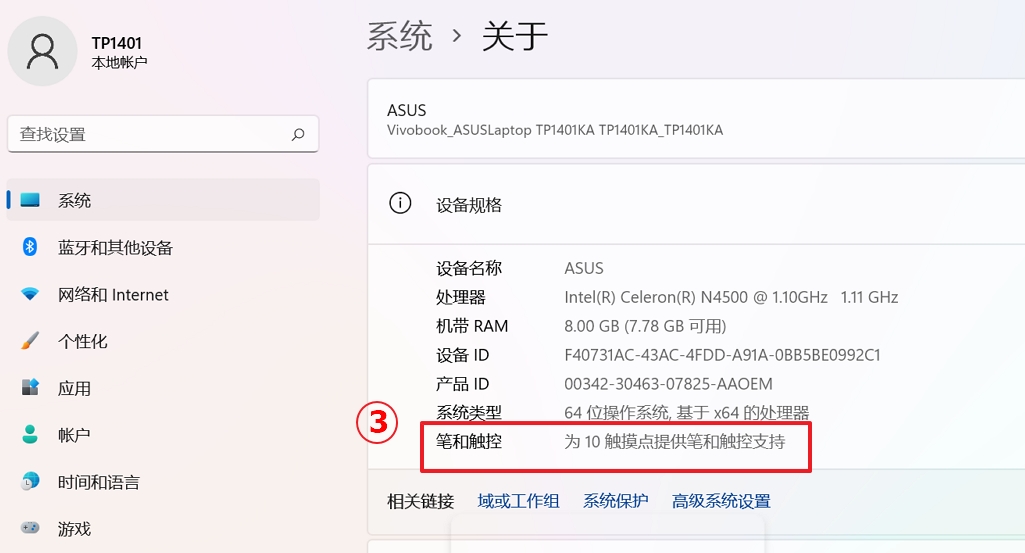
请先关闭电脑,并仔细检查屏幕的状况,是否有任何外观损伤。
使用屏幕清洁剂喷涂在柔软干净的布上,轻轻擦拭屏幕清除污渍或颗粒。
注: 仅需让布稍微沾湿即可,切勿直接在屏幕上喷涂清洁液或过多的水分留在屏幕上。若您没有屏幕清洁剂,可使用清水替代。等待屏幕自然干燥之后,再重新开启电脑并确认触控屏幕功能是否正常。
注: 为避免此问题再度发生,建议您使用干净的双手或是手写笔触控屏幕。若您的电脑有使用屏幕保护贴/防窥片等等,建议移除并确认是否因此造成屏幕触控异常。如果问题仍然存在,请继续下一个章节的疑难解答步骤。
1.请在Windows搜索栏输入[设备管理器]①,然后点选[打开]②。
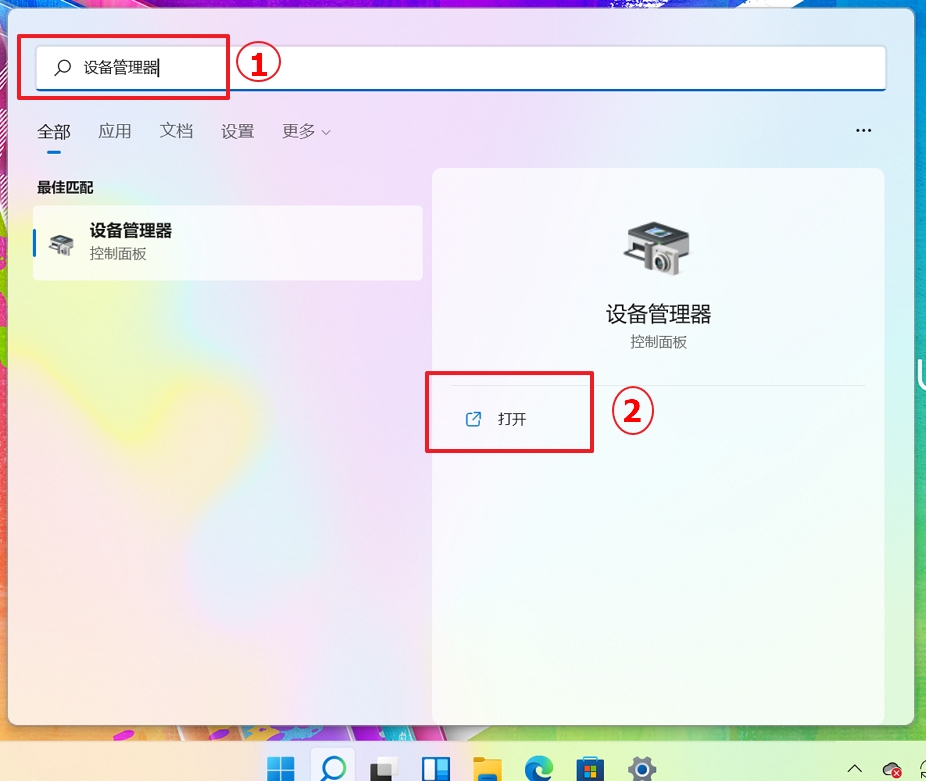
2.点击[人机接口设备】类型旁边的箭头③。于[符合HID标准的触摸屏]点击鼠标右键④,然后点选[启用设备]⑤。
若是未显示启用设备选项,表示您的触控屏幕已启用,并请继续下一步骤。
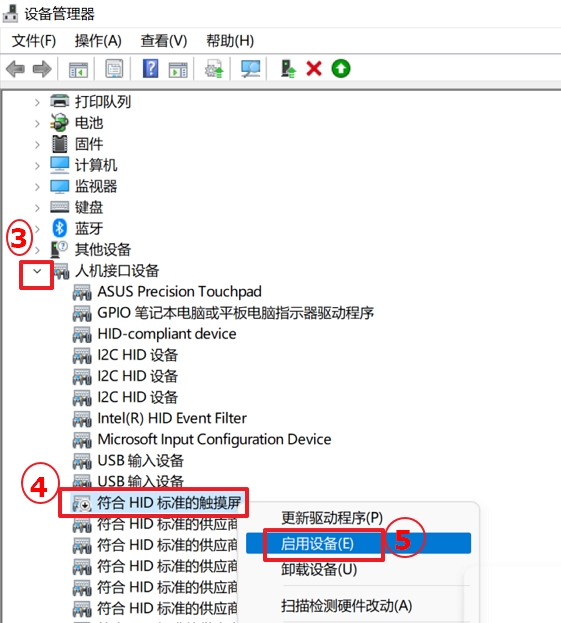
3.重新安装触控屏幕驱动程序。于[符合HID标准的触摸屏]点击鼠标右键⑥,然后点选[卸载设备]⑦。
注: 如果您看到两个符合HID标准的触摸屏驱动程序,请先将第一个卸载,然后再对第二个驱动程序重复卸载程序。
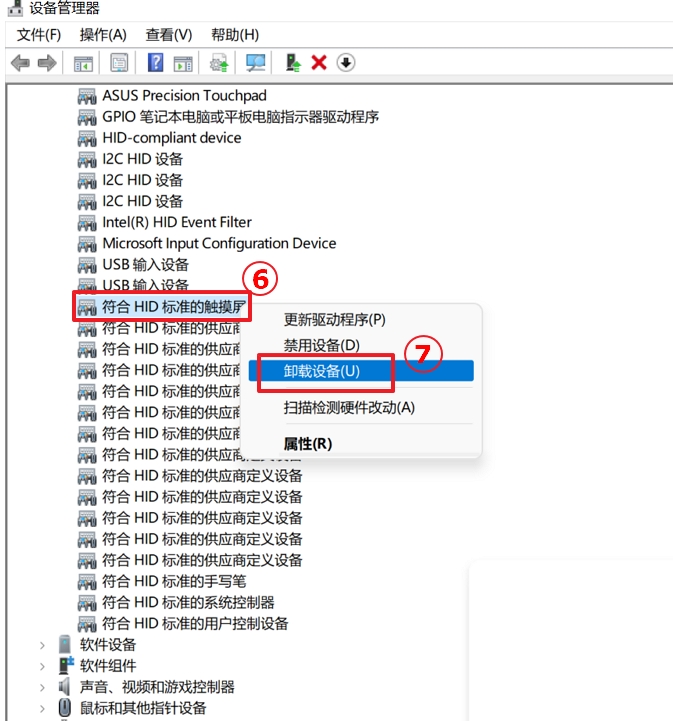
4.点选【卸载】;
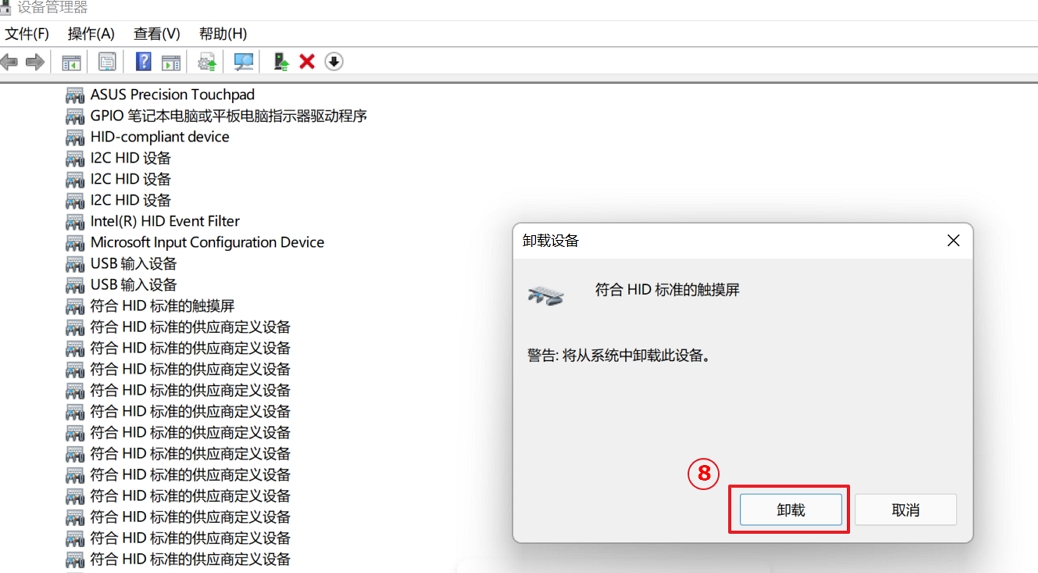
5.触控屏幕驱动程序卸载后,在设备管理器中,点选[操作]⑨,然后选择[扫描检测硬件改动]⑩。
电脑会重新安装触控屏幕驱动程序,并且再次显示于人机接口适配卡类别中。
注: 此步骤可能需透过网络搜寻更新,请确保您所在的区域有可用的网络并将计算机连上因特网。
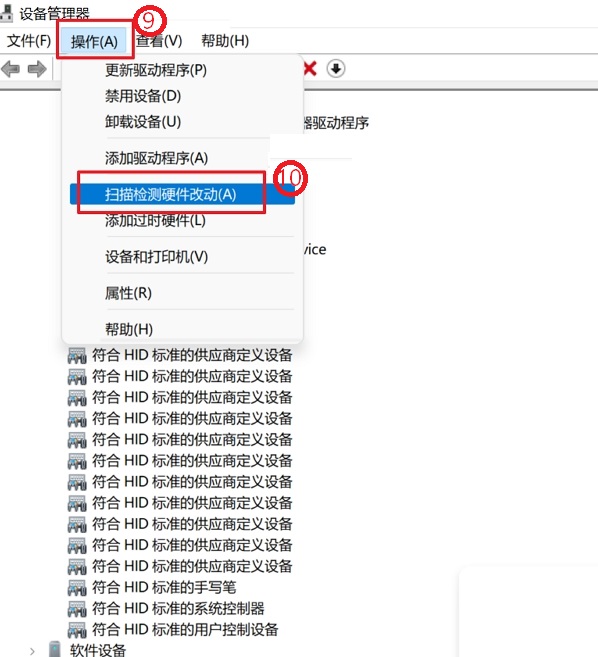
6.触控屏幕驱动程序再次显示于人机接口适配卡类别中后,请先将电脑重新启动,然后再次确认触控屏幕功能。如果问题仍然存在,请继续下一个章节的疑难解答步骤。
更新并确认您电脑中的BIOS、Windows组件与驱动程序为最新版本
软件更新通常有助于系统的稳定度及优化,所以建议您经常确认您的设备使用的是最新版本。了解更多如何更新BIOS:
了解更多如何更新Windows Update与驱动程序:
若BIOS、Windows组件与驱动程序都已更新至最新版本后问题仍然存在,请继续下一个章节的疑难解答步骤。
1.请在Windows搜索栏输入[控制面板]①,然后点选[打开]②。
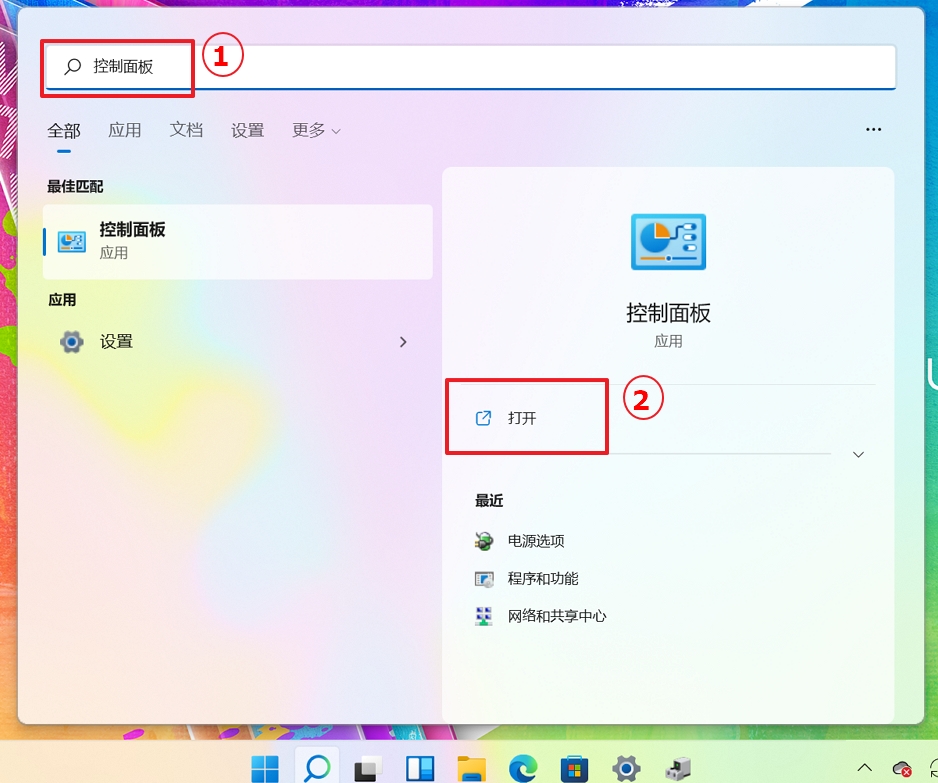
2.点选【硬件和声音】;
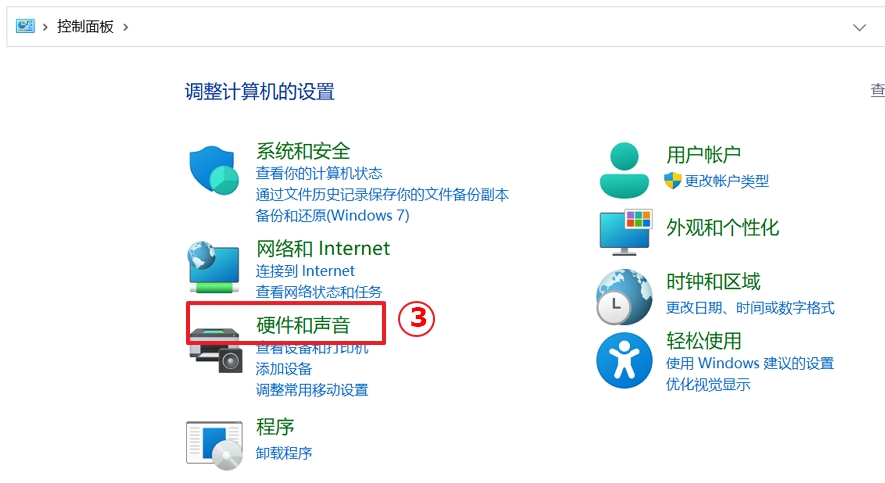
3.点选[校准笔或触控输入的屏幕]④。
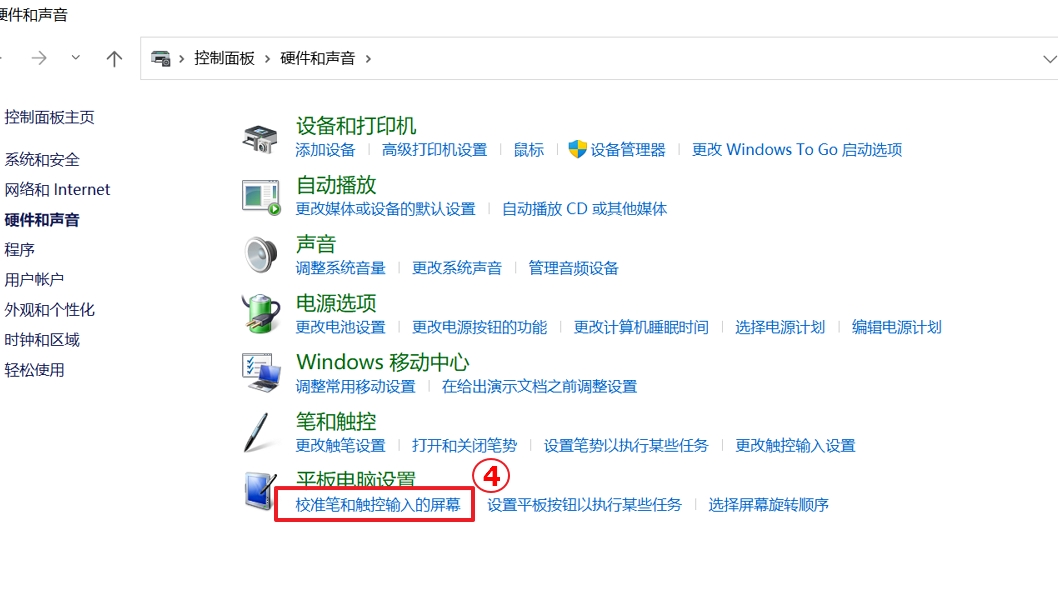
4.点选[设置]⑤,然后选择[触控输入]⑥。(若您是使用手写笔,请选择笔输入)
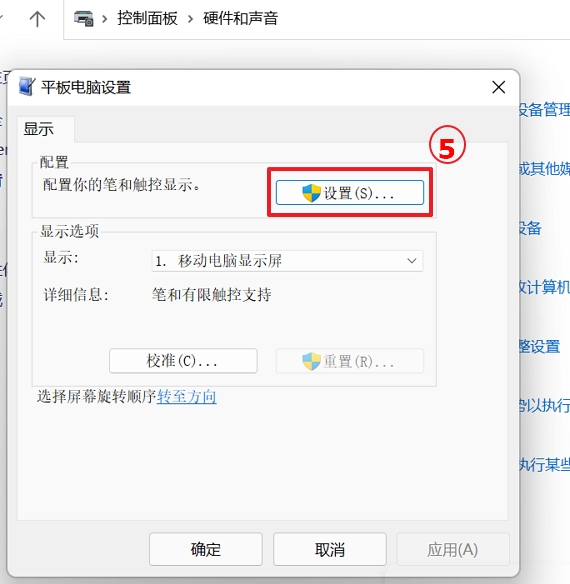
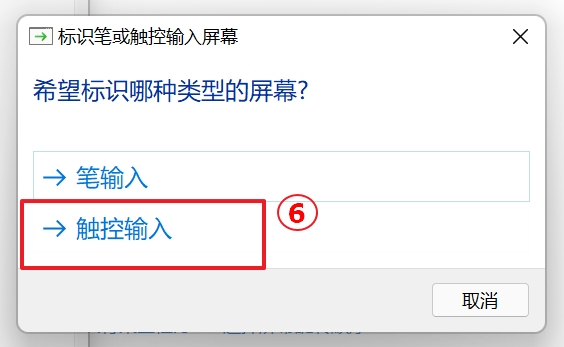
5.依照屏幕的指示,将您的屏幕识别为触控屏幕。
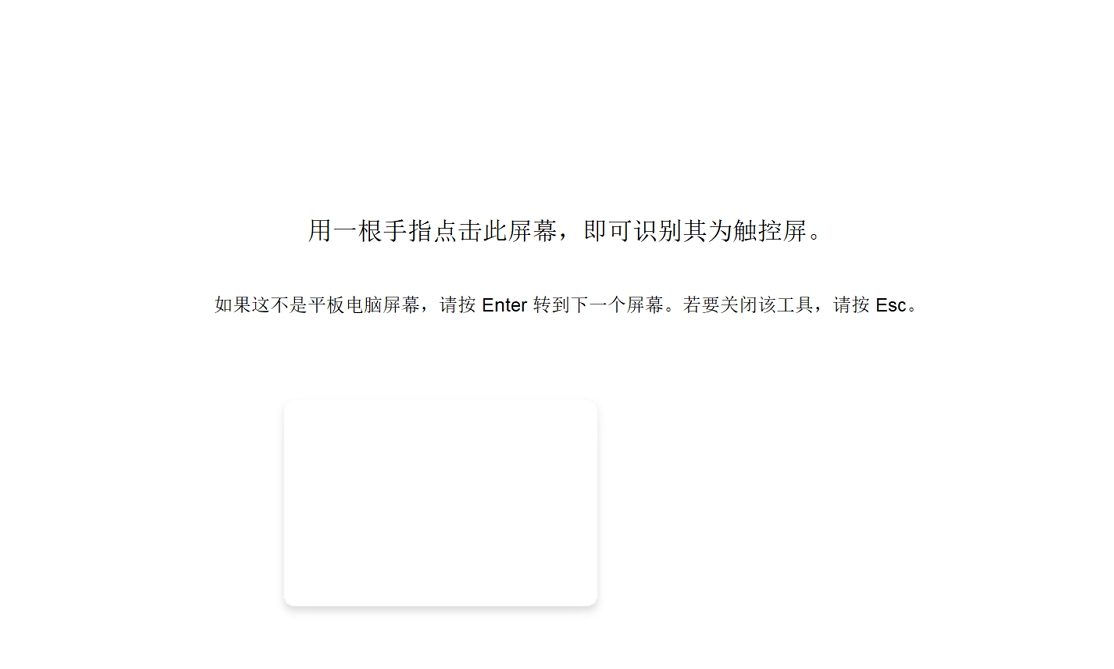
6.点选屏幕,确认是否有反应。若没有,请继续下一个步骤。
1.请在Windows搜索栏输入[控制面板]①,然后点选[打开]②。
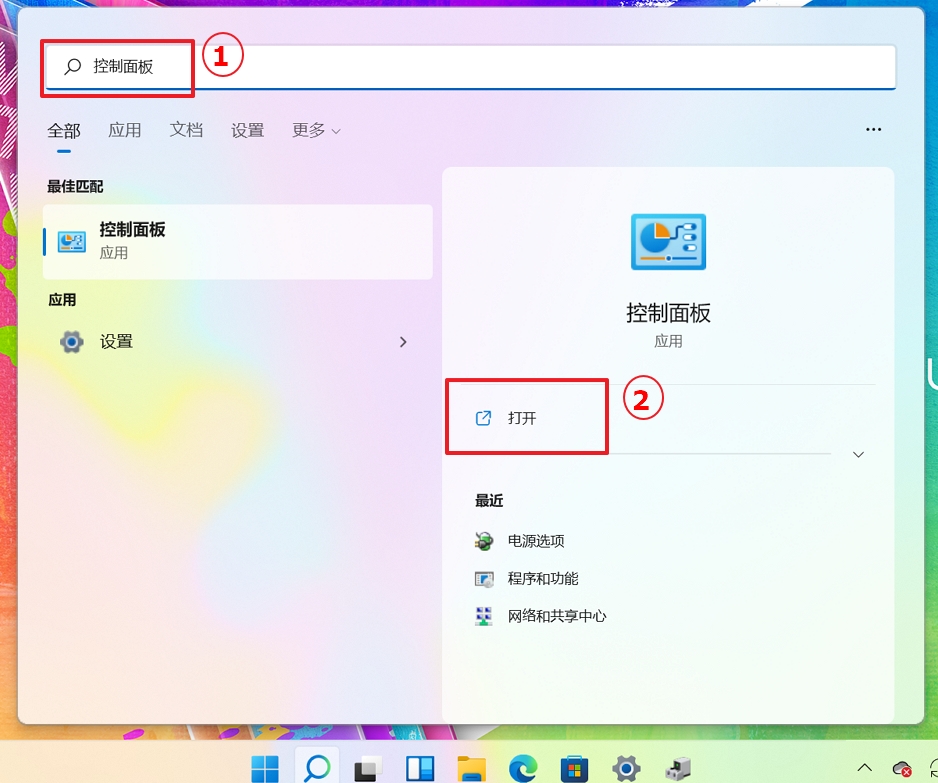
2.点选[硬件和声音]③。
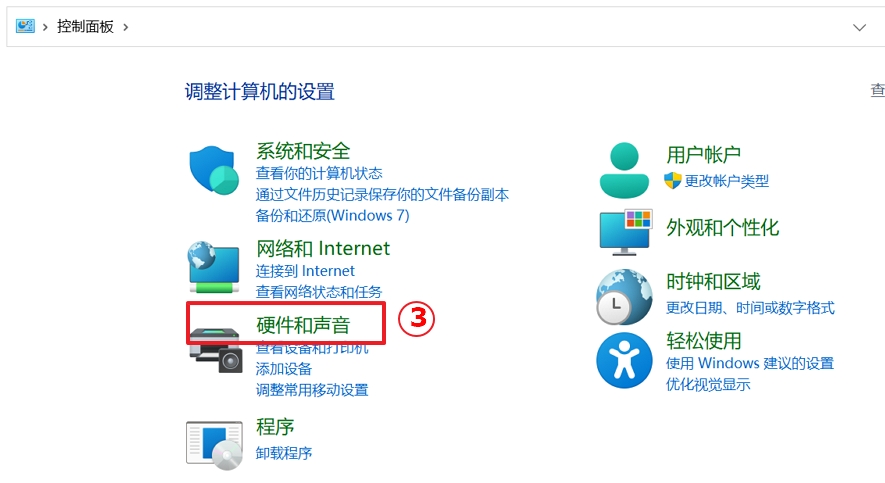
3.点选[校准笔或触控输入的屏幕]④。
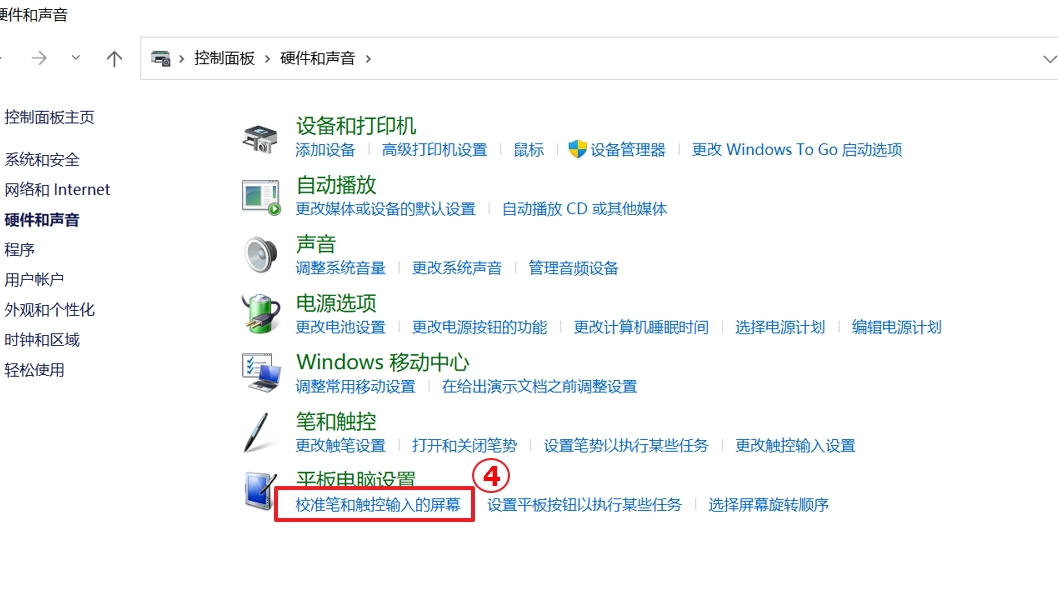
4.点选[重置]⑤,然后按下[确定]。