华硕笔记本电脑散热问题
1. 更新并确认您电脑中的BIOS、Windows组件与驱动程序为最新版本
软件更新通常有助于系统的稳定度及优化,所以建议您经常确认您的装置使用的是最新版本。了解更多如何更新BIOS:
更新Windows Update与驱动程序,了解更多:
选择适合的风扇模式
大部分机型可以透过MyASUS调整风扇模式让用户为不同工作负载,在选择效能与机台温度之间取得平衡。
注: 电竞笔记本电脑(ROG/TUF系列)的风扇调整方式,请参考Armoury Crate介绍。
注: ProArt StudioBook的风扇调整方式,请参考ProArt Creator Hub介绍。
1.在Windows搜寻栏输入[MyASUS]①,然后点选[打开]②。
如果您无法搜寻到MyASUS,表示您的电脑可能没有安装,请参考如何安装MyASUS。
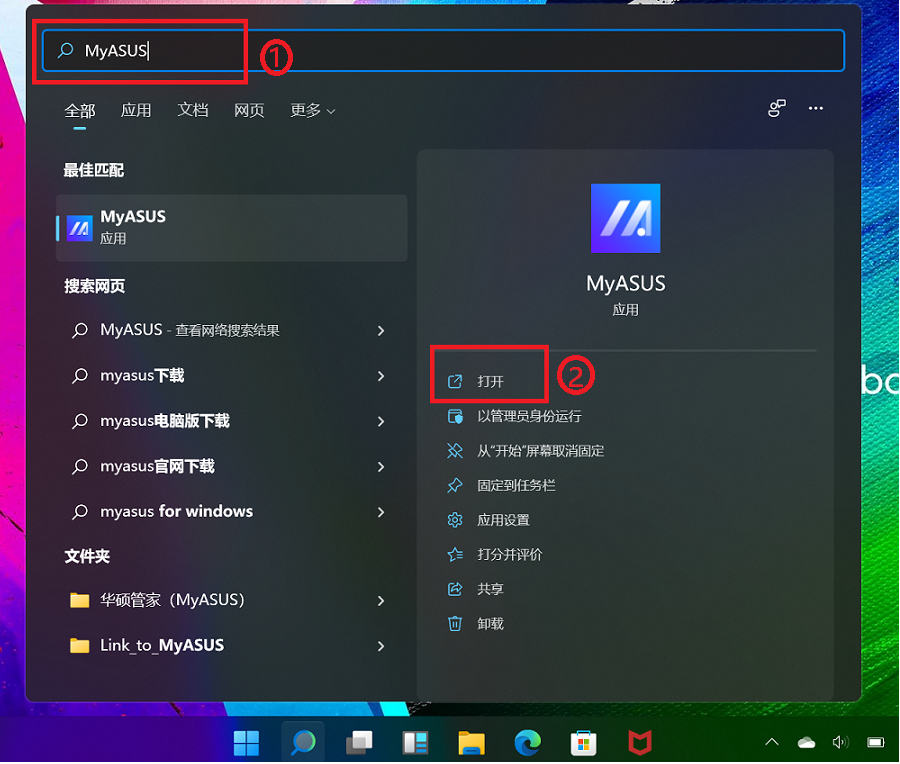
2.在MyASUS窗口中,点选[自定义]③。
注: 若您的电脑于MyASUS软件中没有显示自定义的页面,表示您的电脑不支持该功能,了解更多为什么我的MyASUS只有”用户服务”功能。
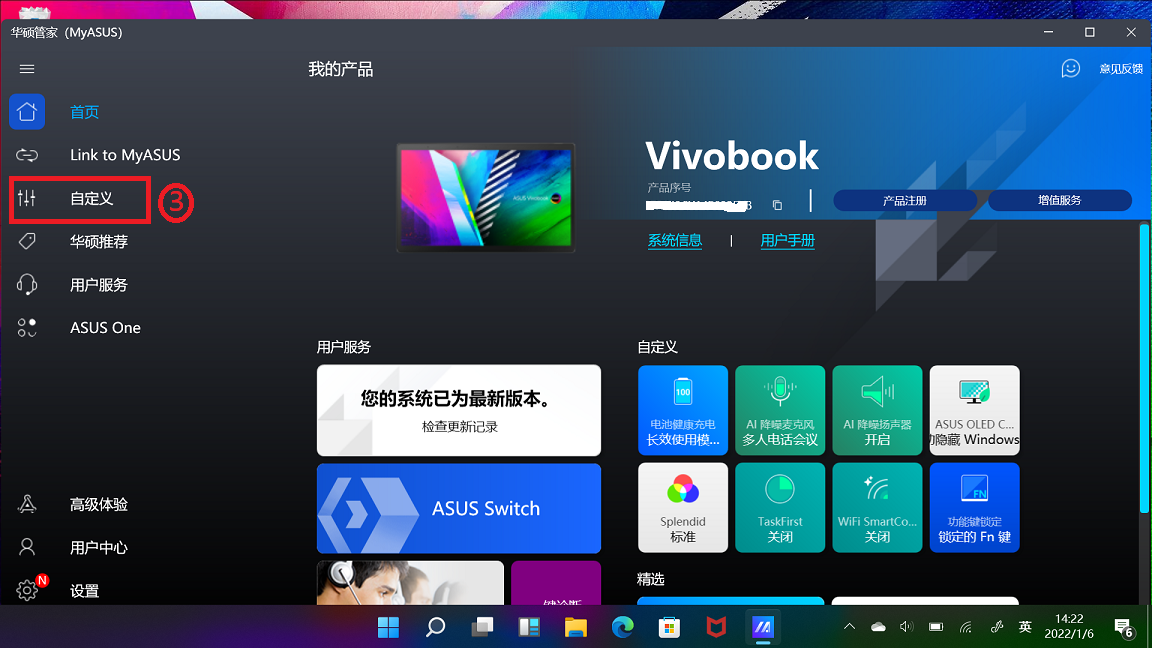
3.找到[华硕智能性能技术]④,您可以依据您的使用电脑情境选择适合的模式。了解更多MyASUS自定义介绍。
注: 部分机种可能不是显示ASUS智能效能技术,而是显示为风扇模式。
注: 可选择的模式会因型号而异
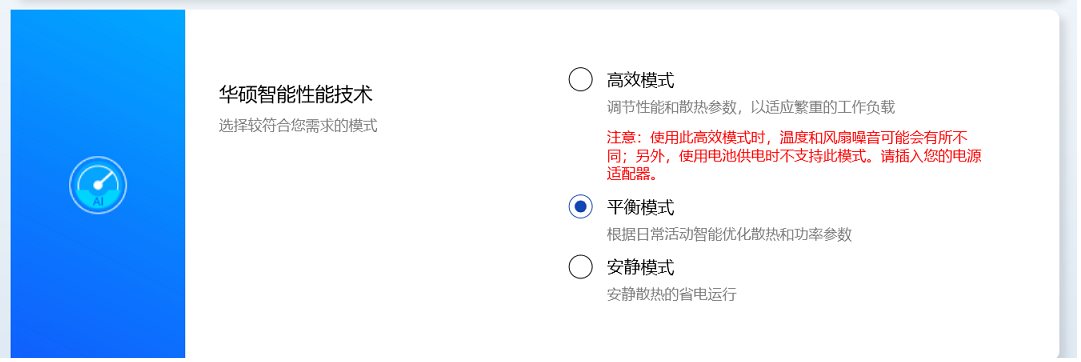
2. 使用任务管理器检视是否有异常程序占用CPU/内存资源
当计算机执行较耗费资源的程序,如游戏、影片剪辑、转文件或大量数据运算时,CPU/GPU温度就会升高而风扇同时也会加强转速来增加散热能力。而任务管理器是Windows系统中管理应用程序和处理程序的工具,可以让您检视当前的处理程序并同时提供有关计算机效能占用的相关信息。
您可以透过检视任务管理器来查看应用程序的CPU或内存用量是否超出预期,了解更多如何透过任务管理器检视计算机效能及结束不正常的程序。
环境中的灰尘、毛发较多,或使用者有抽烟习惯,香烟中的焦油容易堆积在风扇叶片及散热片上,这种油性物质更容易吸附灰尘、毛发。
若是通风口被堵塞,将会影响风扇运作,进而装置无法发挥最佳性能。
若有积尘造成的过热情况,可先与华硕客服中心联系
请勿自行使用强力气流(例如空气压缩机)进行清洁,因实务上曾发生过大的风压损坏风扇叶片
如需自行清洁,建议可使用市售压缩空气罐,与出风口保持一定距离使用,且勿倒置压缩空气罐使用
**小提醒: 自行清洁时,请务必将笔记本电脑关闭电源,并移除变压器。**
出风口通常位在笔记本电脑两侧
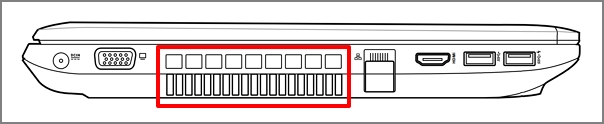
部分机型采隐藏式出风口设计(例如UX系列),出风口不在笔记本电脑的两侧,而是在笔记本电脑屏幕转轴处,如下图红框处
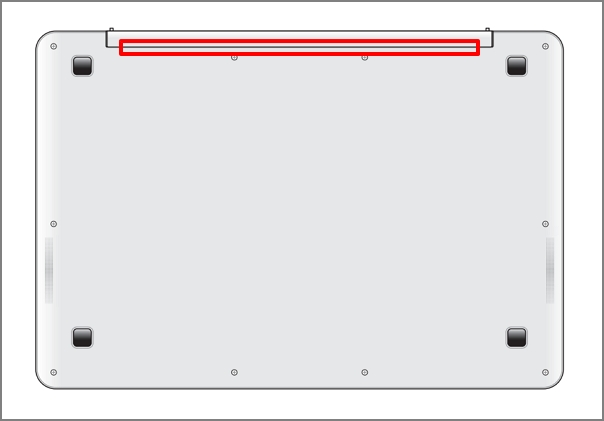
※ 注意: 少数机型(例如T100系列),因发热量较低,采用机壳散热,未设计风扇及出风口,因此不适用此清洁方式
确保计算机上的风扇能够正常旋转通风:
● 请于5°C至35°C(41°F至95°F)的环境温度中使用华硕笔记本电脑(参考使用手册中的安全说明与使用注意事项)
● 将笔记本电脑放置于坚硬平坦的表面上(例如桌子或书桌),避免在柔软表面上(例如沙发、枕头、床铺)或膝上使用
● 在所有通风口的周围保留一定距离的空隙
● 使用散热垫、散热架将笔记本电脑垫高,避免直接接触底部
5.透过MyASUS执行风扇硬件诊断
透过MyASUS执行硬件问题诊断来检查硬件是否有异常。如果诊断过后有发现异常,建议您前往华硕维修中心进行检测。
1.在Windows搜寻栏输入[MyASUS]①,然后点选[打开]②。
如果您无法搜寻到MyASUS,表示您的电脑可能没有安装,请参考如何安装MyASUS。
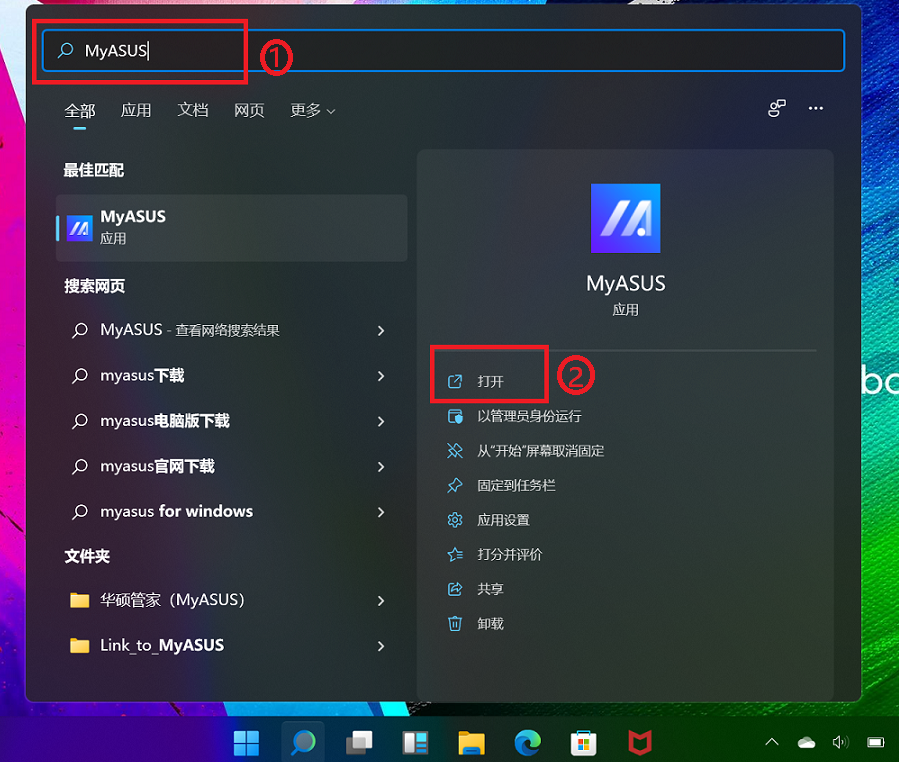
2.在MyASUS窗口中,点选[用户服务]③。
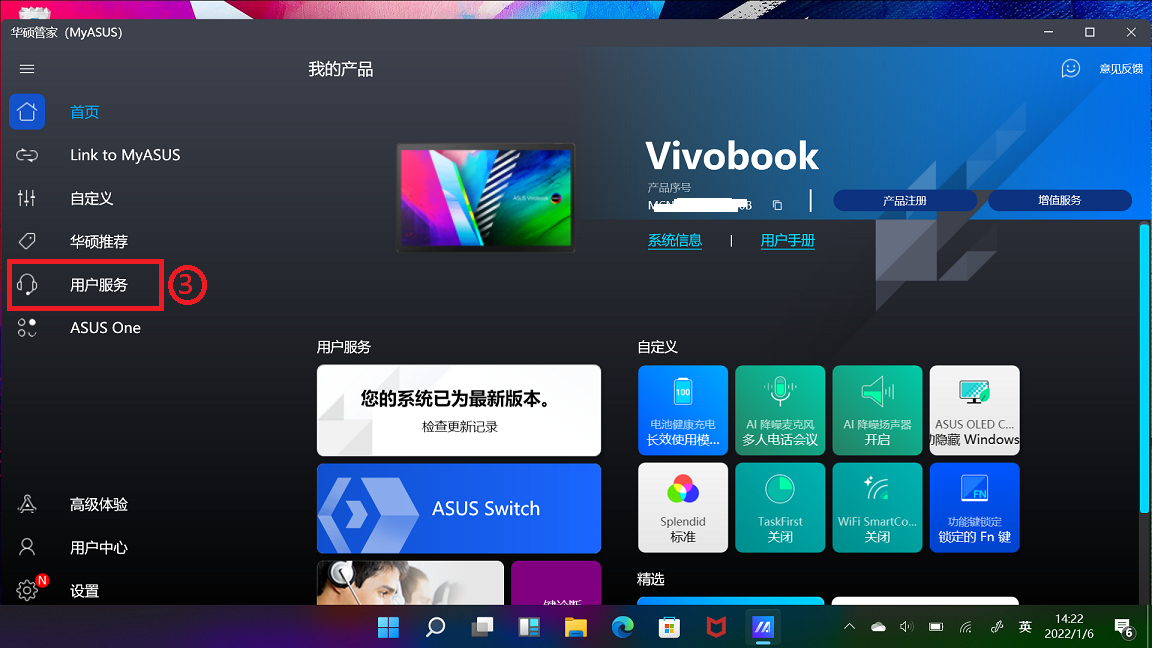
3.在[系统诊断]中④,勾选硬件诊断的[风扇]项目⑤,然后点击[开始检查]⑥。了解更多MyASUS系统诊断的介绍。
注: 若您的电脑于MyASUS软件中没有显示系统诊断的页面,表示您的电脑不支持该功能,了解更多为什么我的MyASUS只有”用户服务”功能。
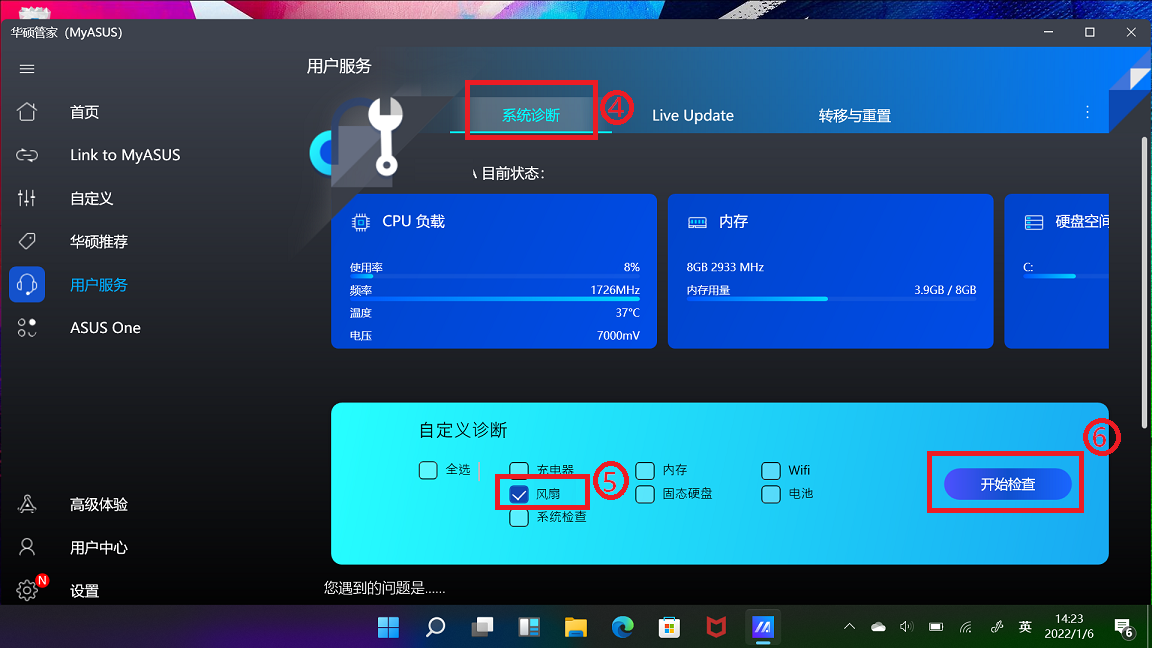
如果有检测出问题,建议您前往华硕维修中心进行更换。您可以参考此篇文章如何透过用户服务来联络华硕进行后续报修事项。
若是「硬件诊断」结果没有出现问题,表示您的硬设备是正常的.
Q & A
Q1: 为什么我的电脑进入睡眠模式后,风扇仍然在运转?
A1: 睡眠模式下CPU跟GPU还在运转,因此机台温度如果还是过高,风扇会持续的运转散热直到散热完毕。如果需要关闭风扇,建议您可以将电脑进入休眠模式,在休眠模式下,CPU跟GPU停止运转。了解更多三种关闭计算机的方式 - 关机、睡眠与休眠。
如果您使用第三方软件来量测笔记本电脑的温度,请务必记得,这些软件并不是量测机壳的温度,且机壳的温度远低于内部温度。请勿使用第三方软件来诊断可能的硬件问题。
若您的问题并未解决,请联系ASUS客服中心,取得进一步的信息。
1. 更新并确认您电脑中的BIOS、Windows组件与驱动程序为最新版本
软件更新通常有助于系统的稳定度及优化,所以建议您经常确认您的装置使用的是最新版本。了解更多如何更新BIOS:
更新Windows Update与驱动程序,了解更多:
选择适合的风扇模式
大部分机型可以透过MyASUS调整风扇模式让用户为不同工作负载,在选择效能与机台温度之间取得平衡。
注: 电竞笔记本电脑(ROG/TUF系列)的风扇调整方式,请参考Armoury Crate介绍。
注: ProArt StudioBook的风扇调整方式,请参考ProArt Creator Hub介绍。
1.在Windows搜寻栏输入[MyASUS]①,然后点选[打开]②。
如果您无法搜寻到MyASUS,表示您的电脑可能没有安装,请参考如何安装MyASUS。
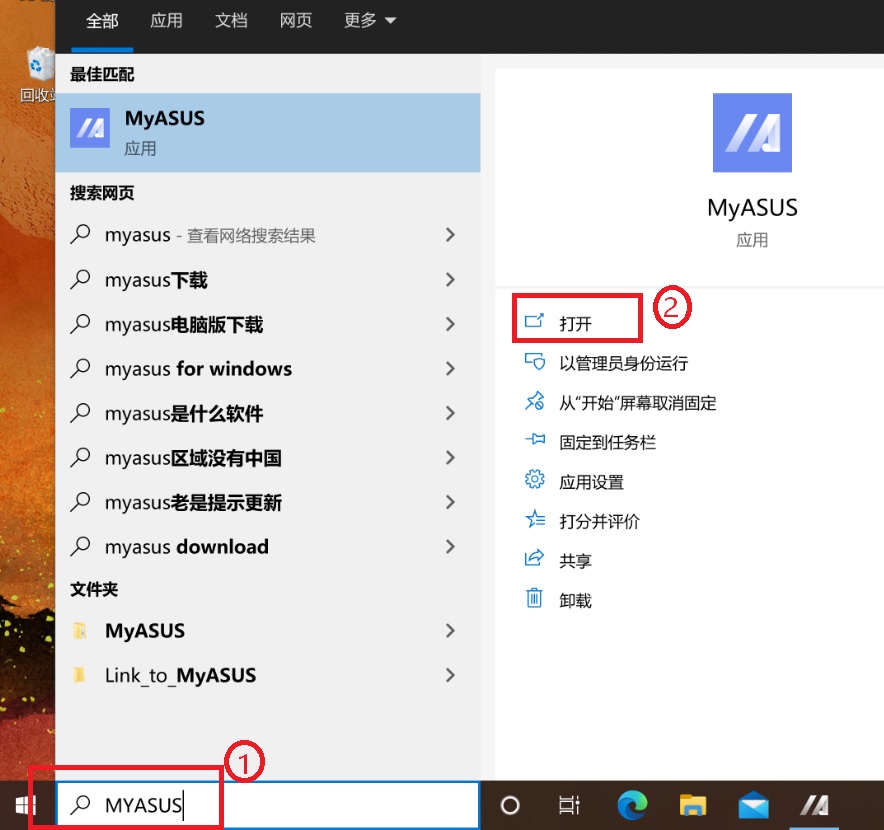
2.在MyASUS窗口中,点选[自定义]③。
注: 若您的电脑于MyASUS软件中没有显示自定义的页面,表示您的电脑不支持该功能,了解更多为什么我的MyASUS只有”用户服务”功能。
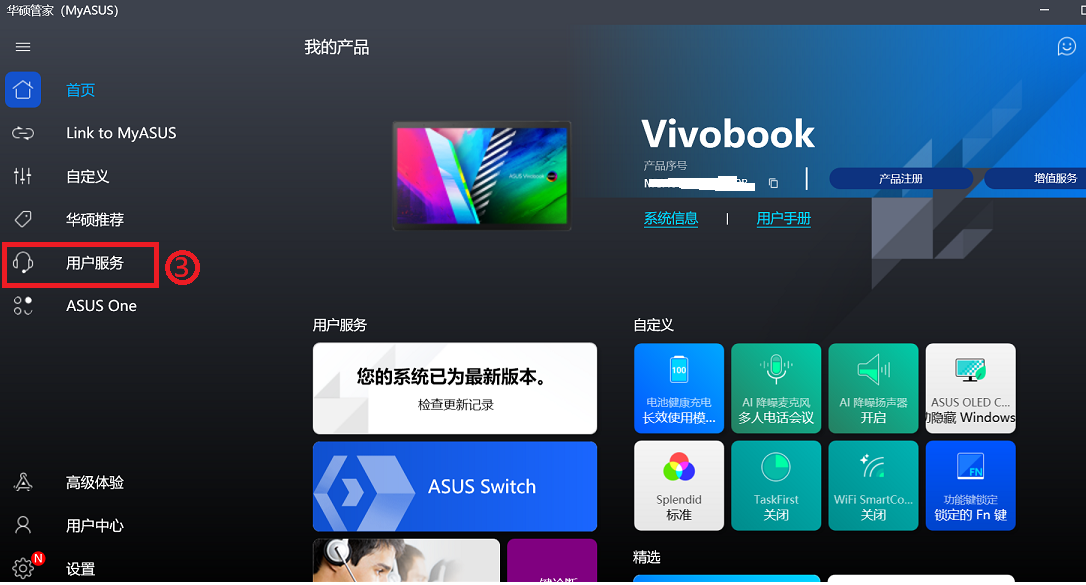
3.找到[华硕智能性能技术]④,您可以依据您的使用电脑情境选择适合的模式。了解更多MyASUS自定义介绍。
注: 部分机种可能不是显示ASUS智能效能技术,而是显示为风扇模式。
注: 可选择的模式会因型号而异
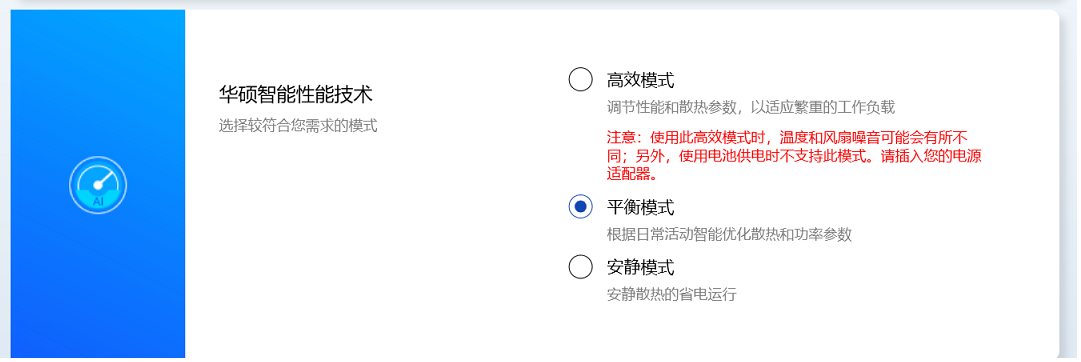
2. 使用任务管理器检视是否有异常程序占用CPU/内存资源
当计算机执行较耗费资源的程序,如游戏、影片剪辑、转文件或大量数据运算时,CPU/GPU温度就会升高而风扇同时也会加强转速来增加散热能力。而任务管理器是Windows系统中管理应用程序和处理程序的工具,可以让您检视当前的处理程序并同时提供有关计算机效能占用的相关信息。
您可以透过检视任务管理器来查看应用程序的CPU或内存用量是否超出预期,了解更多如何透过任务管理器检视计算机效能及结束不正常的程序。
环境中的灰尘、毛发较多,或使用者有抽烟习惯,香烟中的焦油容易堆积在风扇叶片及散热片上,这种油性物质更容易吸附灰尘、毛发。
若是通风口被堵塞,将会影响风扇运作,进而装置无法发挥最佳性能。
若有积尘造成的过热情况,可先与华硕客服中心联系
请勿自行使用强力气流(例如空气压缩机)进行清洁,因实务上曾发生过大的风压损坏风扇叶片
如需自行清洁,建议可使用市售压缩空气罐,与出风口保持一定距离使用,且勿倒置压缩空气罐使用
**小提醒: 自行清洁时,请务必将笔记本电脑关闭电源,并移除变压器。**
出风口通常位在笔记本电脑两侧
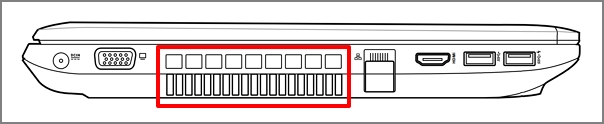
部分机型采隐藏式出风口设计(例如UX系列),出风口不在笔记本电脑的两侧,而是在笔记本电脑屏幕转轴处,如下图红框处
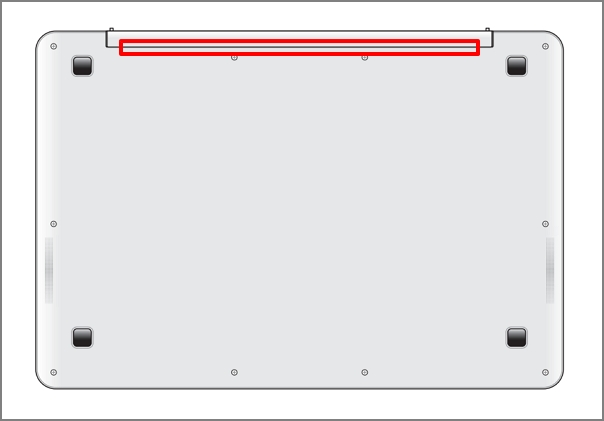
※ 注意: 少数机型(例如T100系列),因发热量较低,采用机壳散热,未设计风扇及出风口,因此不适用此清洁方式
确保计算机上的风扇能够正常旋转通风:
● 请于5°C至35°C(41°F至95°F)的环境温度中使用华硕笔记本电脑(参考使用手册中的安全说明与使用注意事项)
● 将笔记本电脑放置于坚硬平坦的表面上(例如桌子或书桌),避免在柔软表面上(例如沙发、枕头、床铺)或膝上使用
● 在所有通风口的周围保留一定距离的空隙
● 使用散热垫、散热架将笔记本电脑垫高,避免直接接触底部